今回はTeXを用いた電気回路図の作成について紹介したい。
1. CircuTikz
電気回路図をTeXで作成するライブラリとして以下のCircuiTikzがある。
名前の通り、作図はTikZを利用したライブラリのためパッケージとしてはTikZも併せてロードする必要がある。 使用時はプリアンブル領域に以下のように記述する。
\usepackage{tikz} \usepackage{circuitikz}
2. 使用方法
Documentのfigure環境内で\begin{circuitikz}…\end{circuitikz}としてコードを記述していく。
\begin{figure}[htbp] \begin{center} \begin{circuitikz}[american currents] \draw (0,0) to[sV=$E$] (0,2) to[short] (2,2) to[european resistor=$R$] (2,0) to[short] (0,0); \draw (2,2) to[short] (4,2) to[L=$L$] (4,0) to[short] (2,0); \draw (4,2) to[short] (6,2) to[C=$C$] (6,0) to[short] (4,0); \end{circuitikz} \caption{RLC並列回路} \end{center} \end{figure}
とするとRLC並列回路が描画される。
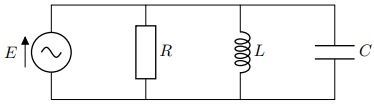
3. 代表的な素子の描画
基本的には\draw(始点) to [素子=素子名,オプション ] (終点)として記述する。[]内に抵抗と抵抗名を指定するにはR=$R_1、さらに電流や電圧を表示するには
i=$i_1$,v=$v_1$と続ける。
\begin{figure} \begin{center} \begin{circuitikz} \draw(0,0) to[R=$R_1$,i=$i_1$,v=$v_1$] (2,0); \end{circuitikz} \caption{抵抗(american)} \end{center} \end{figure}
デフォルトではJISの旧記号の抵抗表記になり、現行のJIS表記にするにはRの代わりにeuropean resistorとする。以下circutikz環境内のみのコードを示す。
\draw(0,0) to[european resistor=$R_1$] (2,0);
実行結果は以下のようになる。
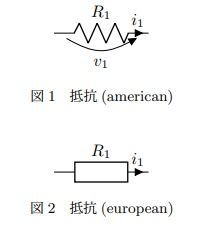
インダクターも2通りの表記がある。
\draw(0,0) to[american inductor=$L_1$] (2,0);
以下は単純にL=$L_1としてもよい。
\draw(0,0) to[cute inductor=$L_1$] (2,0);
 :200:alt="インダクター"]
:200:alt="インダクター"]
キャパシタはCでよい。
\draw(0,0) to[C=$C_1$] (2,0);
電源は、交流であればsV, 電池はbatteryを用いる。
\draw(0,0) to[sV=$E_1$] (2,0);
\draw(0,0) to[battery=5V] (2,0);

素子がない結線の場合はshortとする。
\draw(0,0) to[short] (2,0);

4. まとめ
今回はTeXで電気回路図を描画するCircuiTikzについて紹介した。描画できる素子が多数あるので次回以降も機能を紹介していきたい。







