今週のお題「大人になったなと感じるとき」
今週のお題「大人になったなと感じるとき」
来週は成人の日ということで、今週のお題は「大人になったなと感じるとき」になっている。
自分の成人の日は大雪だったため、日中の式は欠席。(夜の高校の同窓会だけ参加)今年も次の日の12日は雪予報になっているが、成人の日付近は雪になっていることが多い。
大人になったなと感じるときは、
1. クレジットカードで買い物ができるようになったこと。
就職して比較的すぐに作ったが、学生から社会人になったということが実感できる。(最近はキャッシュレス化の流れで感じないかも)
2. 野菜がおいしいと感じられるようになってきたこと。
最後まで苦手だったセロリ、ナスなど味わえるようになった。大根おろしとかだめではなかったが、いまでは薬味として積極的に入れたい。
3. 体調が悪い時に無理をしなくなったこと。
風邪気味だけど外出する(今では御法度だけど)、足腰が痛いが運動するとか体調より楽しみを優先するということがなくなった。
4. 落ち着ける時間が増えたとき。
仕事とかトラブルがあると、とにかく慌てていたが、落ち着いて状況や段取りを考えられるようになってきた。
OpenCVの使い方2 ~ トリミング、RGB情報取得
前回に続いてOpenCVを使用方法について、今回は画像のトリミング、RGB情報の取得について紹介したい。
1. 画像読み込みまで
今回は以前撮影した源平桃の画像を使用する。
Google Colabにアップロードした画像は前回と以下の同じコードで読み込み、表示させる。
import cv2 orig = cv2.imread(uploaded_file_name) src = cv2.cvtColor(orig, cv2.COLOR_BGR2RGB) from matplotlib import pyplot as plt import numpy as np plt.imshow(src)
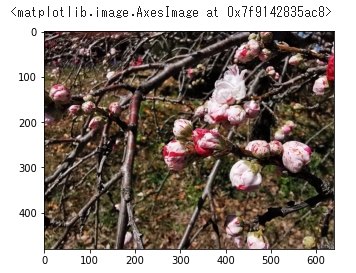
2. 画像のトリミング
画像のトリミング(切り取り)は、画像を読み込んだsrcの配列のアドレスを用いればよい。例えば縦150-350, 横250-450で花のつぼみ付近を切り出すには
trim_src=src[150:350,250:450] plt.imshow(trim_src)
実行結果は以下のようになる。

3. RGB情報の取得
画像のRGB情報は読み込んだsrcの画素アドレスを指定すると、RGBの各値を取得することができる。
px = src[200,415] print(px) >[128 59 64]
さらに画素アドレスに続いて、0,1,2のいずれかを指定するとR,G,Bの値が得られる。
px_red=src[200,415,0] print(px_red) >128
画像全体のRGBそれぞれの強度を得るにはcv2.split()を用いる。以下のコードはsplit()により得られた各RGBの強度を表示する
r,g,b = cv2.split(src) plt.figure(figsize=(10,4)) plt.subplot(1,3,1) plt.imshow(r) plt.subplot(1,3,2) plt.imshow(g) plt.subplot(1,3,3) plt.imshow(b)

なおsplit()によりr,g,bに分割されたRGB強度分布をmerge()を用いて結合すると元の画像に戻る。

4. まとめ
今回はOpenCVを用いて画像のトリミング、RGB情報の取得に関する方法を紹介した。
Texによる文書作成13 ~見出しの変更
TeXでは見出し名、例えば図、表などは自動で付けられるが、自動生成される見出しを変更することができるので、今回はその方法を紹介する。
1. 見出し名の変更
自動生成される見出しとしてはdocumentclassがjarticleでは\begin{abstract}では概要、\begin{figure}では図、\begin{table}では表、\bibliographyでは参考文献となる。
ここで自動生成される見出し名を変更するには、プリアンブル領域で\renewcommand{\見出し名}{変更後の見出し}とすることで変更できる。
見出し名としてはabstractは\abstractname、figureでは\figurename、tableでは\tablename、bibliographyでは\refnameを用いる。
その他については見出しの変更 | TeX, LaTeX文書作成ソフト Scientific WorkPlace/Word | ライトストーンを参照。
2. 見出し名の変更例
概要を要約、参考文献を参考資料、図をFig、表をTableとするにはプリアンブル領域で以下のように記載する。
\renewcommand{\abstractname}{要約} \renewcommand{\refname}{参考資料} \renewcommand{\figurename}{Fig.} \renewcommand{\tablename}{Table}
例えば以前のコードに上記を追加して、実行すると見出し名が変更されていることが確認できる。
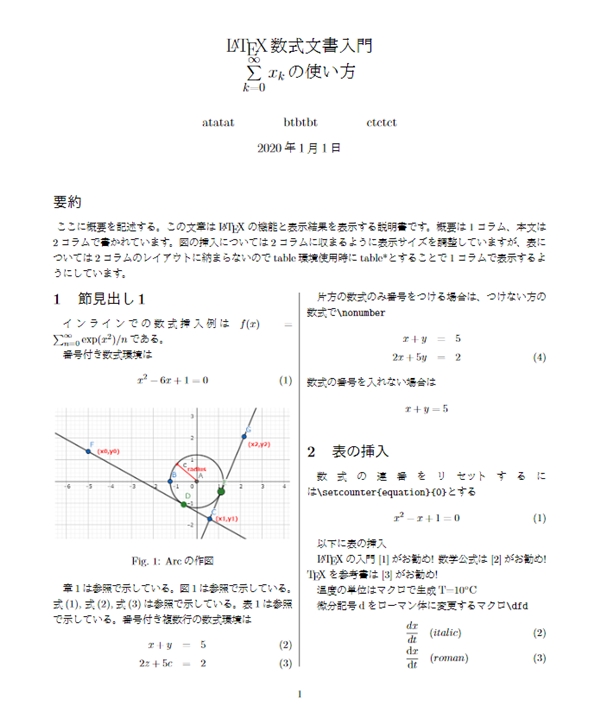

3. まとめ
今回は、自動生成される見出しを変更する方法としてrenewcomandを用いる方法について紹介した。